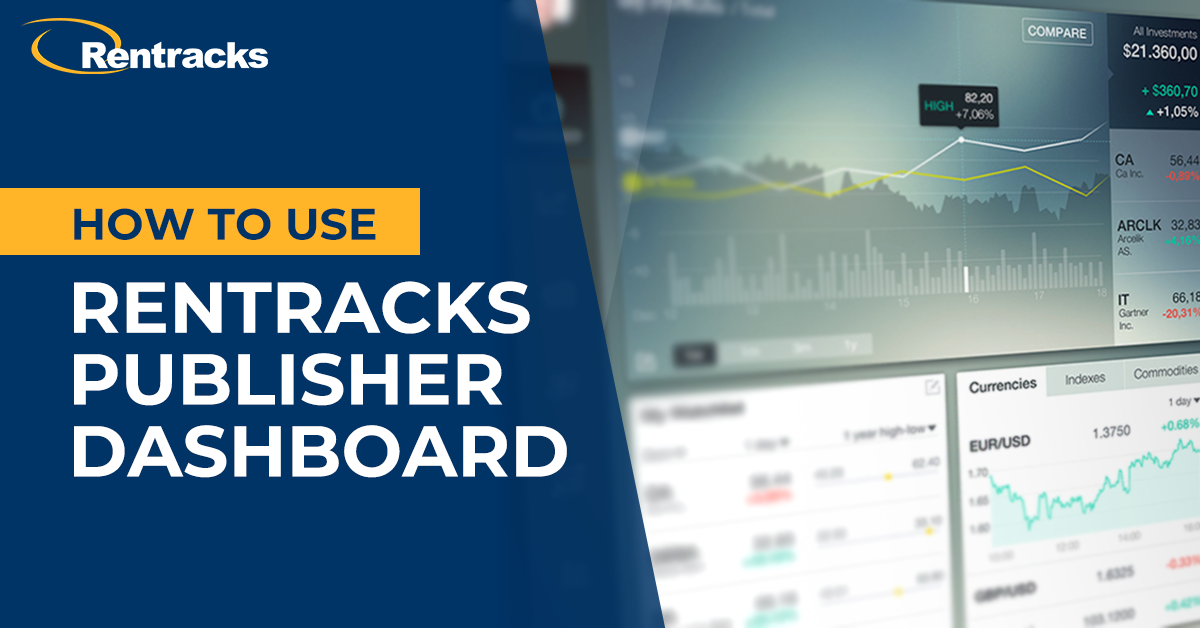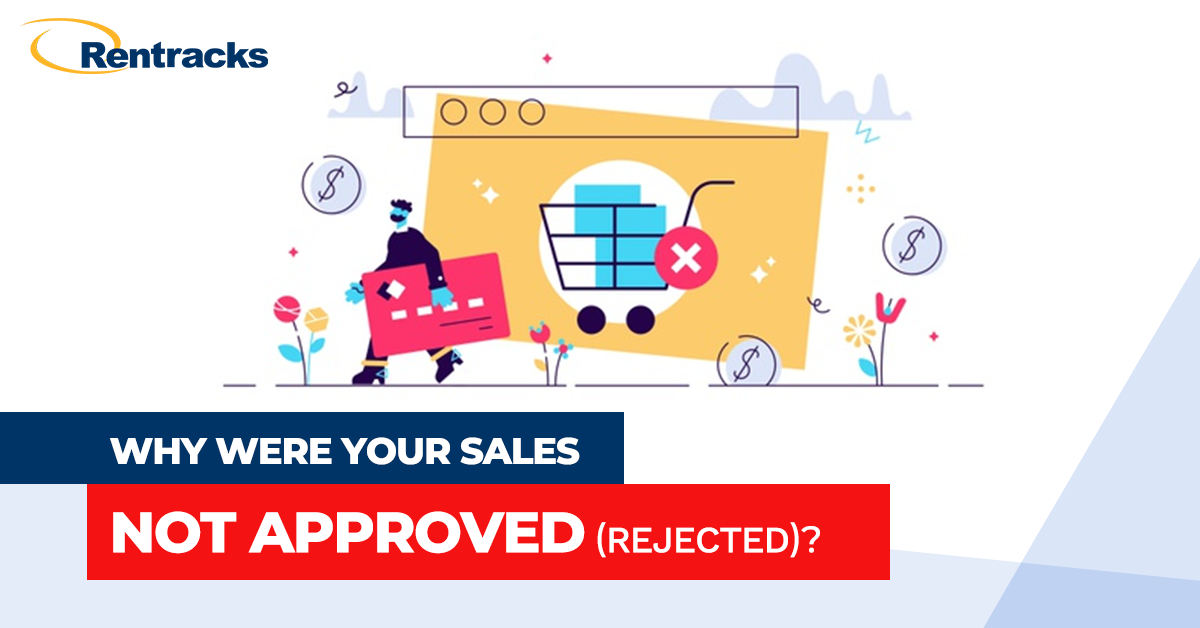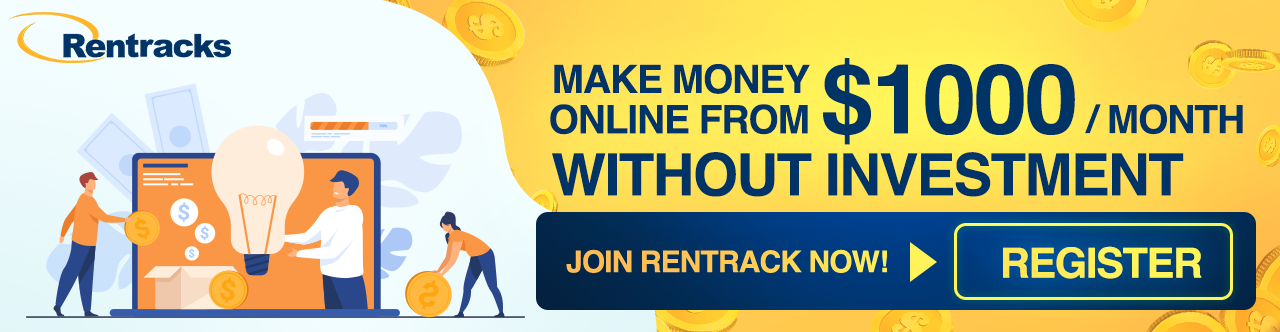If you have signed up successfully as a Rentracks Publisher, congratulations. Now you have your own account and could use it to sign in Rentracks system then start making money online. But first of all, let’s discover the most important “friend” who will be with you in affiliate journey from now on, it is “Dashboard”. So what is it and how to use it effectively? Now we’re gonna show you.
What is Publisher Dashboard?
Publisher Dashboard (DB) is a type of graphical user interface you can use to see everything about your job as a Rentracks Publisher. On DB, there is so much information you have to know clearly, to monitor well your campaign and income.
How to use Rentracks publisher dashboard
First of all, you need to use your register information to log in by this link: https://manage.rentracksw.com/manage/login?lang=en
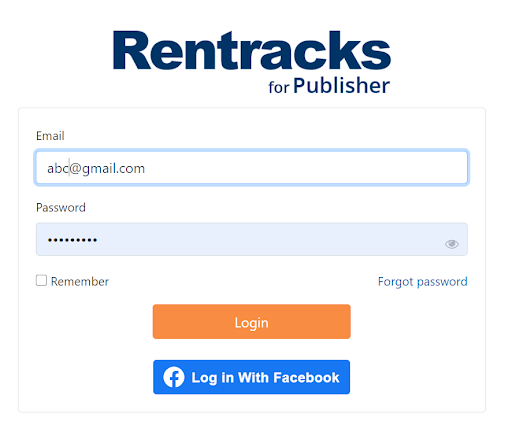
Then, you will see the DB. It looks like the image below.
Now we are at “Top page” with the white house icon. There is some information about your campaign.
Step 1, you can choose “All Websites”, “All Advertisers” and the calendar icon at the right corner to see which period you want. Or you can filt some of them to see some specific Advertiser, then click “Run report”
Step 2, DB would show you 3 most important numbers. These are Sales, Click and Publisher Fee.
In Sales, we have:
- Sales Total: Total sales (orders) you have made in period you chose at “Step 1”
- Sales Pending: The orders Rentracks is checking
- Sales Disapproved: The not successful orders. There are many reasons that make your orders not successful. See it here.
- Sales Approved: Your successful orders. You will receive the commission based on this number.
- Conversion Rate: The rate of successful orders on total orders.
In Click, we have:
- Clicks: Total user’s click at your link, have made by your traffic
- Impressions: When your advertisement appears on a user’s screen, it is called 1 impression. This is total impressions you have made.
- Click Rate: The Click on total Impressions
In Publisher Fee we have:
- Publisher Fee Approved: The commission you will receive by promoting products to user and making them purchased successfully.
Read more: Essential Affiliate Marketing Terms you should know
Look at the top of page, there is the menu with “access report”, “sales report”, “all advertisers”, “account settings”, “integration”.
Then, scroll down a bit, you would see a list of top Advertisers (What is Advertiser? See it here). They are not all Advertisers we have but the most highlighted ones.
Next one is Hot Campaign and New Campaign. You can choose some suitable products to start promoting, depend on your knowledge and the channels you would like to use for promoting.
These are what we have at Home Page. Now, let’s jump to the next section on the menu. Here you would see the “Account Setting”. If you are a new Publisher, you have to finish some information in this section.
Here you will see some blank space and some filled space. You should fill all of the blank space and click to “Update”.
Next is the “Website Setting”. Here you can change your website or social media channels you would use to promote anytime.
And the last one in this section is “Payment Settings”. You have to fill the correct information to all of the blank spaces to receive money. Rentracks will use this information to send commission to you every month. So, fill and make sure you do it correctly.
Now, we come back to the Home Page. At the second section on menu, you will see “Sales Access Report”. Here you can choose and see the report based on Day, Website or Product.
In Access Report Daily, you can see a very detailed report about traffic you made everyday. Moreover, we allow you to download it and use it for calculation as you want.
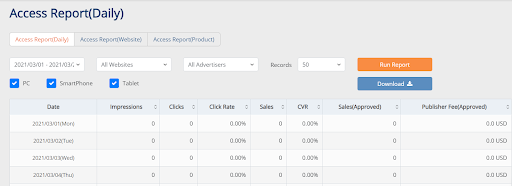
Next section, we have Sales Report. Here you can see the report based on the orders you have made. And Payment History will show when and how much commission you have received.
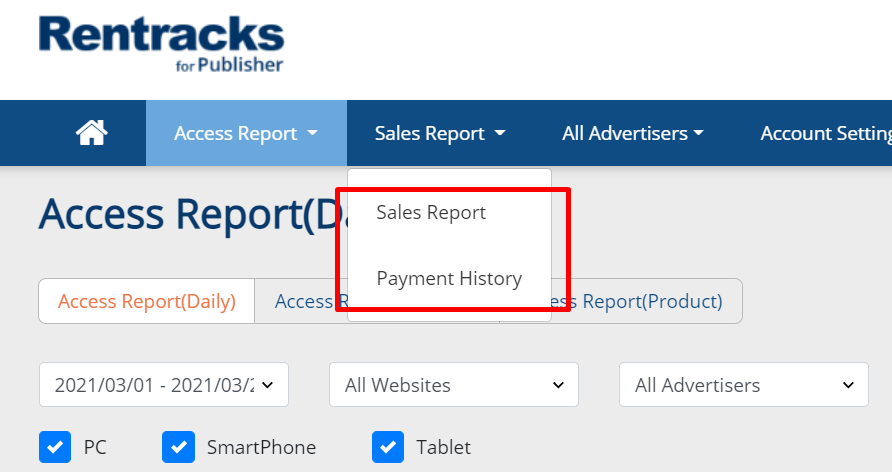
Next section is “All Advertiser”. Here you can see the Advertisers you have promoted for, which status (active or pending) of them. To start running with any Advertiser’s product, you have to register each one. See how to do it here.
Conclusion
So now, you have known most of the basic information on DB and how to use it to control, monitor your campaign and the answer for question “how to use Rentracks publisher dashboard”. In the next lessons, we’re gonna show you how to register a campaign, create affiliate link and make first clicks.
If you stil have not had the Rentracks Publisher account, register here.